Simple Procedure to Set up the SBCGlobal.net Email on Third-Party Email Clients
SBCGlobal is one of the top email service providers which focuses on privacy and other smart features. People using the SBCGlobal email for their work must use third-party email software to configure the account.
And the best email client is Outlook from Microsoft which is available for both Mac and
Windows.
So, here are the
steps you need to take to setup a SBCGlobal email account on Outlook.
·
First, you need to download and
install Outlook on your PC. The working of Outlook is the same on both
platforms, so there is not an issue at all.
·
First, open the Outlook and
click on the File tab from the top bar and then click on the Add Account
option.
·
Now, enter the email account in
the box and then click on the Additional settings option.
·
After that, you need to check
the ‘let me set up the account manually’ option and then click on the Connect
button.
·
Now, you will see a new window
open which a ton of options.
·
You will need to enter server settings for sbcglobal.net in this window.
·
Here are the SBCGlobal email
server settings you need to know to configure it to the Outlook.
o
SBCGlobal Net IMAP Settings
§ Incoming Mail Server – imap.mail.att.net
§ Incoming Mail Port – 993
o
SBCGlobal Net SMTP Settings
§ Outgoing Mail Server – smtp.mail.att.net
§ Outgoing Mail Port – 465
·
You will need to enter correct
email address and password in the respective fields along with these settings.
·
After that, you need to click
on the ‘remember me’ check box to select the option. This option will enable
you to open the SBCGlobal inbox without entering the password every time you
open the outlook.
·
Now, click on the
Continue/Connect button to continue the proceedings.
·
It will test the settings and
try to establish a connection with the SBCGlobal email servers.
·
If the Settings are correct,
the Outlook will close the ‘Add Account Wizard’ and take you to your new
SBCGlobal email inbox.
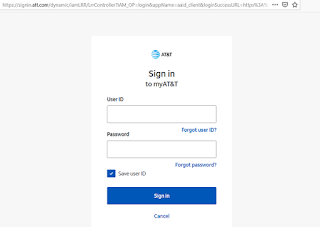

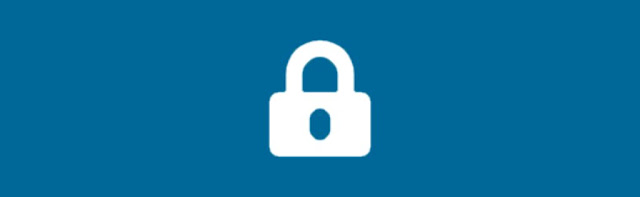

Comments
Post a Comment