What are the Complete Steps to Add SBCGlobal Email Account on Outlook?
If you want to use a third-party email client software, there is nothing better than Outlook. The Outlook is one of a kind and market leader, most of the other email client software follow the Outlook in terms of features and development.
If you want to use your SBCGlobal email account on Outlook, but don’t know how to set up, follow the steps listed here.
How to add SBCGlobal Email Account In
Outlook
It is very easy to add any account in
Outlook, just follow a few steps listed here.
·
Open the Outlook on your
computer and then, click on the File tab from the top bar.
·
Now, click on the Add Account
option from the right panel in the File tab.
·
After that, a new window will
open, enter the SBCGlobal email ID and then click on the Advanced Settings
option.
·
After that, select the ‘let me
configure the account manually’ and then click on the Connect button.
·
Now, you will the manual
settings of Outlook for the SBCGlobal email account.
·
In this step, you will have to
enter the SBCGlobal email server settings and other details.
·
If you don’t know the settings,
here is the list of settings you will have to enter in this step.
o
Incoming mail server –
imap.mail.att.net
o
Incoming mail port – 993
o
Outgoing mail server –
smtp.mail.att.net
o
Outgoing mail port – 465
o
Username – same as the email
address
o
Password – same as the email
account
·
Once, you’ve filled all
SBCGlobal email server settings on this page, click on the Next button.
·
After that, click on the
Connect button to test the connection to your SBCGlobal email account servers.
Once, it establishes the connection, it
will open the SBCGlobal inbox. You can also check the ‘remember me’ checkbox to
keep signed on to the account on your PC. It will allow you to sign in to the
SBCGlobal email account every time you open the Outlook. And there is no need
to enter the password every time you open the software.


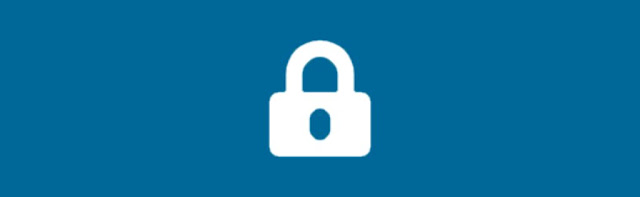

Comments
Post a Comment